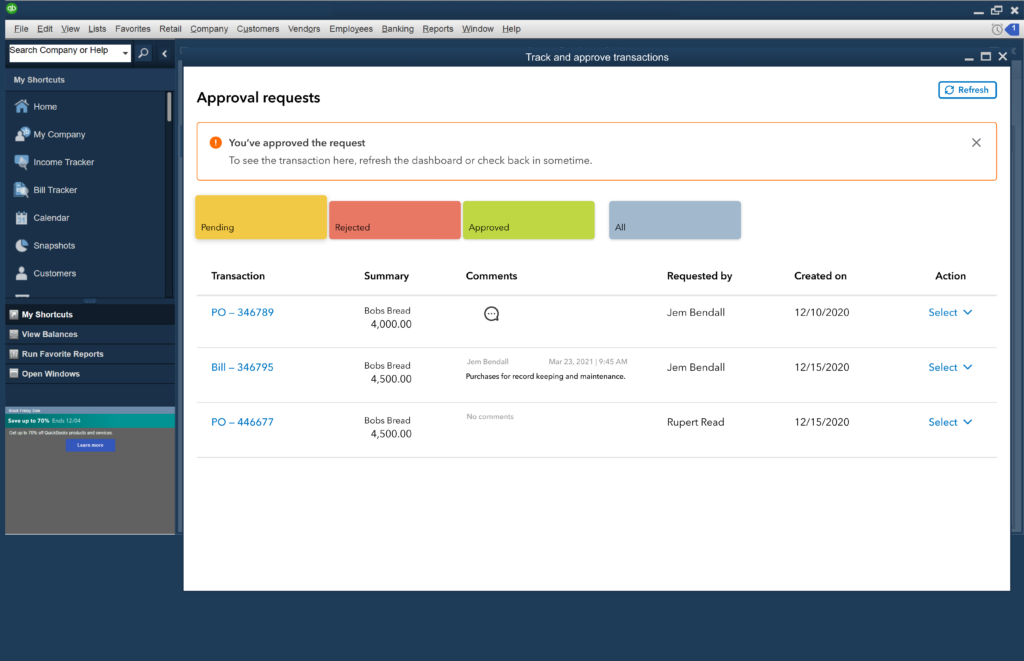One of the most powerful features in QuickBooks Enterprise is the ability to generate insightful reports about your business’s financial performance. QuickBooks provides many preset report templates, but you can also easily customize reports to show exactly the information you need.
Here’s how to create and customize reports in QuickBooks Enterprise:
Run Preset Report Templates
QuickBooks Enterprise comes with over 150 builtin report templates covering things like sales, expenses, accounting, customers, inventory, and more.
To run a preset report:
- Click Reports > Reports Center.
- Select a report category and choose one of the report templates.
- By default, the report will include all data. Use the filters to narrow down by date, customer, item, etc.
- Click Run Report.
Review the preset reports to see if any fit your needs before trying to create a custom report from scratch.
Create New Custom Reports
If you need a specific report that doesn’t exist, you can create one through the Custom Reports feature.
Here are the steps:
- Go to Reports > Custom Reports.
- Select the Report Type, like Balance Sheet, Profit and Loss, etc. This determines the general structure.
- Choose a Report Basis like Accrual, Cash, or Tax. This controls the accounting method.
- Pick a date range. Note you can do comparative reports with previous periods.
- Add the columns you want by double clicking each item. For example, add all income and expense accounts on a Profit and Loss report.
- Optional: Use the Filters tab to narrow down the data by classes, locations, etc.
- Click Refresh to generate the custom report preview.
- When finished, click Memorize to save the custom report.
Edit Existing Reports
You can modify both preset and custom reports to better suit your needs:
- Run the report and click Customize Report.
- To change filters, go to the Filters tab and make selections.
- To add or remove columns, go to the Columns tab and double click items.
- Use the Header/Footer tab to change the report name, date range, add logos, etc.
- On the Display tab, pick the date range, accounting method, etc.
- Click Save when you’ve made your changes.
Schedule and Email Reports
QuickBooks allows you to schedule reports to run and be emailed on a recurring basis.
To set this up:
- With the report open, click the Schedule button.
- Choose the frequency for running the report: Weekly, Monthly, Annually, etc.
- Select when you want the report emailed.
- Enter email recipients. You can notify multiple people.
- Click OK to confirm the recurring schedule.
Scheduled reports provide an effortless way to deliver key data to staff or ownership on a consistent basis.
Report Design Tips and Tricks
Here are some tips for creating effective reports in QuickBooks:
- Name reports clearly based on their purpose.
- Focus each report on a single business question or metric. Don’t try to jam everything into one massive report.
- Use visual formatting like colors, charts, and grouping to make reports easier to digest.
- Add comparison data from prior periods or budgets to monitor performance trends.
- Keep filters limited to produce reports efficiently. Avoid running huge reports that tie up your system.
- Schedule key reports to be delivered to decision makers automatically.
Well-designed reports will provide actionable insights into financial trends and opportunities. QuickBooks Enterprise gives you the flexibility to present this data in a customized way through both preset and custom report types. Focus on building reports that tell a clear story and highlight metrics important for guiding decisions and strategy in your organization.