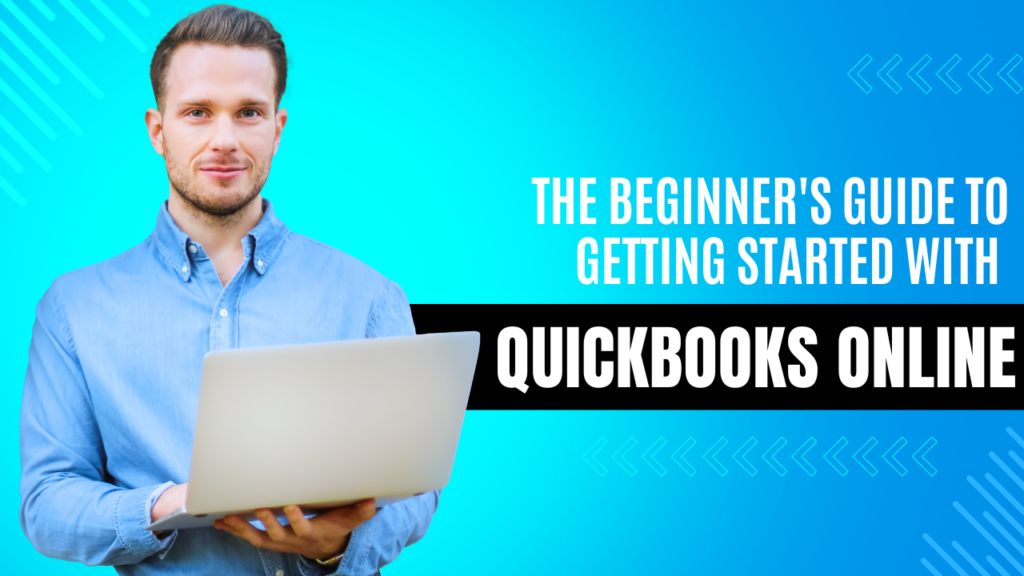As a new small business owner, dealing with accounting and bookkeeping tasks can feel overwhelming. Where do you even start when it comes to tracking income and expenses, managing payroll, creating invoices, and staying on top of taxes? It’s enough to make your head spin!
Luckily, QuickBooks Online makes it simple for first-time users to get their business finances organized and running smoothly. Here’s a step-by-step beginner’s guide for QuickBooks Online so you can avoid common mistakes and quickly get up and running.
Choose the Right QuickBooks Online Plan
QuickBooks Online pricing plans: Simple Start, Essentials, and Plus. Consider your business’s size and accounting needs to choose the right plan.
- Simple Start ($15/month) is best for businesses with 1-2 people who need to track income and expenses, invoice, and manage contractors.
- Essentials ($32/month) adds the ability to manage inventory, track mileage, create estimates, schedule transactions, and much more.
- Plus ($55/month) has additional features like advanced reporting and custom fields if your business is more complex.
You can always switch plans later as your needs change. Sign up for the free 30-day trial first to experience the features hands-on.
Set Up Your Company Profile
After signing up, the first step is setting up your company profile. This includes important details like:
- Business name and contact info: Add your company name, address, phone, email, and website.
- Industry: Select your industry type from the list to tailor QuickBooks Online to your business.
- Tax details: Input your employer identification number (EIN), business type (sole proprietorship, LLC, etc.), and tax ID numbers.
- Fiscal year: Choose your fiscal year-end month for financial reporting purposes. The calendar year (December year-end) is the default.
Your company profile appears on invoices, financial reports, and other documents created in QuickBooks Online. Spend some time entering accurate details here—it makes a difference down the road.
Configure Preferences and Settings
Next, set up your preferences and settings. Options to note include:
- Chart of accounts: Choose an industry-specific chart of accounts to start. You can customize later.
- Billing rate: Set your default hourly rate for services or consulting businesses that invoice by time.
- Payment processing: Connect PayPal or another payment processor to accept invoice payments online.
- Users: Add any employees or accountants who need QuickBooks Online access. Control their permission levels.
- Notifications: Choose to receive email or in-app notifications for important financial events and insights about your business.
Take advantage of the set-up checklist provided in QuickBooks Online for guidance during the configuration process.
Import historical financial data
If you’re switching from another accounting system, QuickBooks Online makes it easy to import your existing financial data, including past transactions.
You can import data from:
- Excel or CSV files
- QuickBooks Desktop
- Other accounting software, like Xero or FreshBooks
Importing historical data allows you to pick up right where you left off with your previous accounting system. QuickBooks Online handles the mapping of accounts and transactions for you automatically during the data import process.
Set up integrations.
One of the biggest benefits of QuickBooks Online is its vast ecosystem of third-party app integrations. Integrating apps eliminates double data entry and improves workflow automation.
Some popular integrations include:
- Payroll: Gusto, OnPay
- Ecommerce: Shopify, WooCommerce, Square
- Banking/payments: Stripe, Venmo, Chase Bank
- CRM: Salesforce, Zoho
Connect the tools you already use with QuickBooks Online in a few clicks. Be sure to enable two-way syncing between apps whenever possible.
Reconcile your accounts.
An important monthly task in QuickBooks Online is reconciling your bank and credit card accounts. This compares your QBO records to actual bank and CC statements to identify any discrepancies.
Reconciling ensures transactions are recorded properly in your books. Follow these steps:
- Navigate to Banking > Reconcile.
- Select the account you want to reconcile.
- Enter the ending statement balance.
- Match QBO transactions to the statement.
- Review and resolve any discrepancies.
- Mark as Reconciled
Get in the habit of reconciling accounts each month—it saves headaches down the road!
Set up budgets and forecasts.
With your historical data imported, now’s the time to start planning for the future! QuickBooks Online offers built-in tools for forecasting revenue and setting expense budgets.
Take advantage of features like:
- profit/loss forecasting
- income planning
- budget vs. actual reporting
- tracking bills and due dates
- Cash flow management
Financial planning helps you make smart decisions to drive growth and maximize profitability this year and beyond.
Master Invoices, Expenses, Inventory, and More
With the basics set up, it’s time to master QuickBooks Online workflows like:
- Creating invoices and payment reminders
- Entering or tracking expenses using mobile receipt capture
- Managing inventory levels and reordering
- Processing customer payments
- Running payroll
- Generating financial statements
Spend time learning the ins and outs of each core accounting activity in QuickBooks Online based on your business needs. The QuickBooks University training courses can help you accelerate your learning.
Get Help From Experts When Needed
Even after initial setup, questions and roadblocks may pop up as you use QuickBooks Online. Lean on experts to help you overcome hurdles and provide ongoing guidance. Options include:
- In-product help: Access how-to guides, videos, and chat support right within QuickBooks Online.
- QuickBooks Live Bookkeeping: Get unlimited QBO help from dedicated bookkeepers for a flat monthly fee.
- Accountant support: Let your accountant log in to your QBO company file and provide assistance.
Don’t let small problems turn into big headaches! QuickBooks offers dedicated small business advisors to help you optimize your use of QBO.
Sign up and dive in!
Now that you know the essential steps for getting started, it’s time to sign up for QuickBooks Online and dive in! Here are a few parting tips:
- Go step-by-step—follow the set-up checklist when first getting started in your QBO account.
- Attend a free QuickBooks Online training class—learn with other beginners.
- Start using it daily—frequent use will fast-track your learning process.
- Ask for help when needed—bookkeepers can provide timely assistance.
With this beginner’s guide under your belt, you have all the information needed to quickly get up and running with QuickBooks Online for your small business. Simplify your accounting workflows and achieve financial clarity!
Frequently Asked Questions
How long does it take to set up QuickBooks Online?
Plan to spend 3-5 hours on initial setup tasks, including importing data, configuring settings, establishing workflows, and learning key features. Ongoing mastery will happen through regular daily use.
Can I use QuickBooks Online and QuickBooks Desktop together?
QuickBooks Online and Desktop cannot be used actively for the same company file. Choose either the cloud-based or desktop version based on your business’s needs. But you can convert a desktop file to QBO through the file import process.