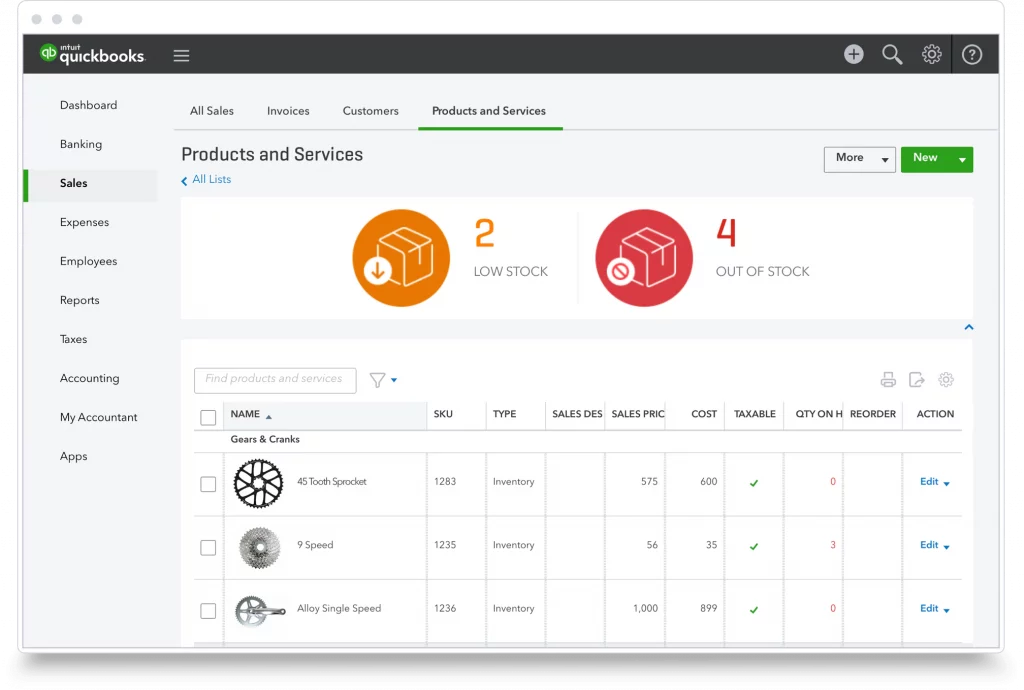Tracking inventory is vital for businesses that manufacture or sell products. QuickBooks Premier provides a range of features to help manage stock items, quantities, and inventory value.
This guide will walk through the key steps for setting up inventory tracking in Premier and customizing it to fit your workflow. Follow these best practices to gain better visibility into your inventory health and ensure transactions reflect the latest quantities.
Enable Inventory Tracking
First, inventory tracking must be enabled for your QuickBooks Premier company file:
- Go to Edit > Preferences > Items & Inventory > Company Preferences
- Click the box next to “Inventory and purchase orders are active”
- Select a costing method like LIFO (last-in, first-out) or Average Cost
- Click OK to save the settings
With this turned on, you can now track stock quantities for inventory items.
Create Inventory Items
Next, set up item list entries for each inventory product you need to track:
- Go to Lists > Item List and click Item > New
- Enter a name or number to identify the inventory item
- Pick an item type like Inventory Part or Inventory Assembly
- Enter a description like the product name
- Check the box: “This inventory part is purchased”
- Fill in the cost, sales price, asset account, and income account
- Enter the quantity that is on-hand for this item
- Set a preferred vendor if you have one
- Click OK to save the item
Repeat these steps for every unique product you need to track inventory for.
Adjust Inventory Quantities
As you purchase and sell inventory items, adjust the quantities in QuickBooks to reflect the latest stock counts:
- When buying inventory, create a bill using the item list entry. Upon payment, this will automatically increase the quantity on-hand.
- For sales, create invoices or sales receipts using inventory items. Fulfilling these forms will decrement the item quantity.
- Enter inventory adjustments directly to write off damaged/lost items or correct overstated quantities.
Routinely adjusting quantities is crucial for accurate visibility into how much of each item remains in your current stock.
Set Up Purchase Orders
Use purchase orders to reflect orders placed with vendors to replenish your inventory:
- Go to Vendors > Create Purchase Orders
- Select the vendor then add item(s) and quantities needed
- Save the purchase order
- When the shipment arrives, use the Receive Inventory feature to convert the PO into a bill, which adds to your stock.
Purchase orders help plan ahead for inventory receipts and simplify the bill entry process.
Generate Inventory Reports
QuickBooks Premier offers several reports to help track inventory:
- The Inventory Valuation Summary shows the total value of inventory items on-hand.
- The Inventory Stock Status by Item outlines current stock quantities by product.
- The Inventory Activity report displays increases and decreases to quantities over a time period.
Regularly run and review these reports to identify low stock, see valuation trends, and find discrepancies between recorded and actual quantities.
Perform Physical Inventory Counts
Conduct periodic physical inventory counts and adjust Premier to match the real quantities on-hand:
- Print the Physical Inventory Worksheet report for recording actual quantities
- Do a manual count of each inventory item on the shelves/warehouse
- Enter any inventory adjustments in Premier to sync the quantities
- Investigate any major discrepancies between the counts and system
Accurate physical inventory counts prevent overselling products you don’t actually have in stock.
Customize Inventory Workflow
Use these tips to tailor Premier’s inventory features to your workflow:
- Set up multiple inventory sites/locations if storing stock in different places
- Create reorder point and reorder quantity fields on items to automate purchasing
- Enable inventory alerts to flag low stock levels
- Adjust item fields like costing method and preferred vendor as needed
- Memoralize customized inventory reports for quick access
- Tweak inventory preferences to match your selling process
Taking time to customize inventory settings saves you hassle down the road as your business scales.
Accurate inventory tracking is imperative for avoiding costly out-of-stock situations, understanding your cost of goods sold, and making data-driven decisions on purchasing and sales. Leverage QuickBooks Premier to gain real-time visibility into your stock quantities and transactions.