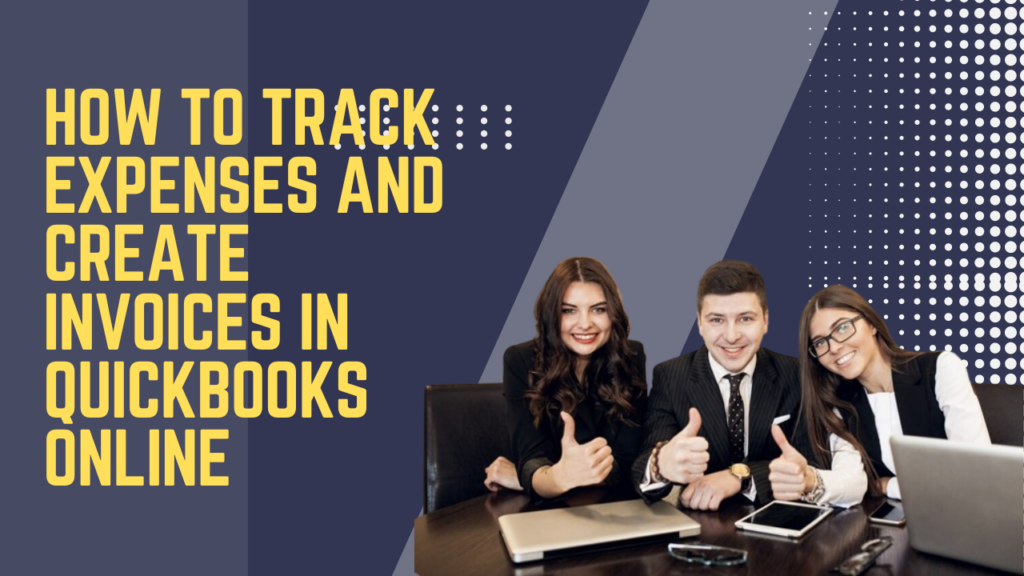For small businesses, getting a handle on finances is crucial. You need visibility into where money is going (expenses) and money coming in (invoices). QuickBooks Online makes it simple to do both.
This guide will walk you through the essential workflows in QuickBooks Online for tracking expenses and creating professional invoices. Follow these steps, and you’ll have the financial clarity needed to make smart decisions for your business.
Set up accounts for tracking expenses.
The foundation for good expense tracking is properly setting up your chart of accounts. This includes:
- Expense accounts: Create individual accounts for your major expense categories like travel, contract services, rent, office supplies, etc. Add sub-accounts for details.
- Bank/CC accounts: Connect business bank and credit card accounts you use to pay expenses. Transactions will sync automatically.
- Vendors: Build a master list of the vendors you frequently pay, like utility companies, SaaS providers, contractors, etc.
With accounts, bank connections, and vendors set up, you’re ready to start tracking expenses.
Record Expenses Via Bank Feeds
The easiest way to capture expenses in QuickBooks Online is through bank feed connections.
Once your business bank accounts and credit cards are linked, transactions will automatically download into the appropriate expense accounts. All you need to do is categorize the expenses for accurate reporting.
Review downloaded transactions daily. Assign vendor names and expense accounts, and add notes. Important details are preserved right in the accounting system rather than scribbled on receipts!
Enter expenses directly.
Not all expenses flow through your bank accounts. For things like petty cash purchases, you’ll need to directly input transactions:
- Go to Expenses > New Transaction.
- Select vendor, enter amount, date, account, and transaction details.
- Attach receipt images or documents.
- Save the expense.
Get in the habit of entering these expenses as they occur before you forget details!
Use mobile receipt capture.
You likely don’t enjoy piles of paper receipts. QuickBooks Online offers mobile receipt capture, so you can easily digitize receipts for expenses on the go.
Simply snap a photo of the receipt through the QuickBooks mobile app. The app extracts key details and creates an expense transaction. Save yourself time while creating an audit trail!
Mobile receipt capture even captures business meal receipts for later tax deductions. Say goodbye to disorganized receipts!
Match Transactions
For bank connections, QuickBooks Online automatically matches imported transactions with expenses you entered manually.
Review these matched transactions to confirm their accuracy. If unmatched expenses remain, you may need to create the missing transaction on either side to complete reconciliation. Prompt matching keeps your books clean!
Track mileage expenses
If you use a personal or company-owned vehicle for business, properly tracking mileage is important. QuickBooks Online makes mileage tracking seamless.
Simply enable location services on your mobile device. As you drive for business, QuickBooks will automatically log your mileage. You can also enter trips manually.
Mileage transactions feed right into your expense reporting. Capture tolls, parking fees, and other trip expenses too.
Pay bills and debit expenses.
As bills from vendors come due, here are helpful workflows:
- Use the accounts payable module to schedule bill due dates and payments.
- When paying a bill, write a check or enter a debit card or bank expense to record the payment.
- The debit will automatically reduce the accrued bill balance and increase the related expenses.
Staying on top of accounts payable prevents late fees. The expenses hit your books when they were actually paid.
Categorize Expenses for Reporting
Don’t just track the amount spent; assign expenses to the proper accounts.
For example, meals should be categorized under Meals & Entertainment or Travel, not a generic General Expenses account.
Entering expenses into the right accounts from the start makes your reporting accurate. Review categories periodically to catch any wayward expenses.
Configure Expense Rules
Set up rules to save time by categorizing common expenses. This automates proper categorization as expenses flow into your books.
Expense rules allow you to:
- Map transaction descriptions to expense accounts.
- Auto-categorize by vendor
- Split transactions across multiple accounts.
Activate the rules, and QuickBooks Online will handle categorization for you!
Review Expense Trends
With expenses captured, take full advantage of the reporting in QuickBooks Online.
Run expense reports by account, vendor, employee, or category over custom time periods. See monthly and annual trends.
Review reports to identify areas of heavy spending. Analyze expense patterns to make smart budget decisions and cost reductions. Trim wasteful spending and optimize your expense management workflows.
Create professional invoices.
Now let’s shift to creating professional invoices to get paid:
Customize invoice templates
In the settings, customize invoice templates to match your branding. Include:
- Your logo, colors, and fonts
- Company address and contact info
- Bank account details for payments
- Payment terms, late fees, and other policies
Beautifully customized invoices look impressive and will get paid faster. Save templates for different businesses you invoice, if needed.
Set up recurring invoices.
For customers with recurring billing, reduce repetitive work by setting up repeating invoices that regenerate on a schedule.
Specify the interval (monthly, quarterly, etc.), number of occurrences, start/end dates, and auto-delivery preferences. Adjust amounts each cycle if needed.
Your recurring invoices will now create themselves!
Add Customers
Create a customer profile for each client you want to invoice, including:
- Contact info
- Billing address
- Emails for sending invoices
- Payment info
- Notes
Set up each customer accurately from the start to prevent problems when invoicing.
Insert Line Items
When creating a new invoice, add line items with:
- Item name or description
- Quantity
- Rate or price
- Taxable status
Line items should provide all details about the product or service delivered and associated costs.
Apply Taxes
Ensure you are applying the right sales tax rate to taxable items. Set up tax rates and agencies ahead of time under Sales Tax Settings.
Assign the proper tax agency and code to each invoice. QuickBooks Online will calculate tax and add it to the invoice total automatically.
Review and send the invoice.
Before sending your invoice, triple check that:
- The customer name, product or service details, and amounts are all accurate.
- The proper tax is applied.
- Your payment terms, due dates, and mailing address appear correctly.
Once everything looks good, click Send. Email your invoice directly to the customer for fast delivery.
Accept online payments.
Sign up for QuickBooks Payments to easily accept invoices paid via credit card, bank transfer (ACH), PayPal, Venmo, and more.
Online payments feed right into your accounting. Customers can conveniently pay directly through invoice links, too.
Track Accounts Receivable
View the Accounts Receivable Aging report to monitor which invoices are due or past due. Follow up with reminder emails and calls to collect overdue payments.
With invoices created professionally and efficiently, you streamline billing and improve your accounts receivable management in QuickBooks Online.
Frequently Asked Questions
What are the most important details to include on an invoice?
Include a clear description of services or products delivered, quantities, rates or pricing, the total amount owed, payment terms, due dates, and remittance instructions so customers can pay quickly and accurately.
How quickly should I follow up on late invoice payments?
Send a friendly payment reminder as soon as an invoice becomes 1-2 days past due. Follow up every few days by phone or email until payment is received or issues are resolved. Persistent, professional follow-up is key.
With a solid handle on tracking expenses and creating invoices, you’ve tackled two of the most critical financial workflows for your small business’s success. Keep practicing with QuickBooks Online, and your accounting confidence will continue to improve!