QBDBMgrn not running after an update is a common issue that many QuickBooks Desktop users face. However, the good news is that this problem can be easily fixed by following some simple steps. In this article, we will discuss the steps to fix QBDBMgrn not running after the update in detail.
Understanding the QBDBMgrn Error
When you open your QuickBooks Desktop application, the QBDBMgrn file runs in the background to access the company data file. It allows multiple users to access the company file at the same time in multi-user mode.
If QBDBMgrn is not running, you may get errors like:
- Error H202
- Error H303
- QuickBooks Database Server Manager Error 1712
- QuickBooks could not initialize the database server
The main reasons why QBDBMgrn fails to run after an update are:
- Corrupt QBDBMgrn.exe file
- Outdated.ND file
- Incorrect file permissions
- Conflicting applications
So before we move on to the fixes, let us first understand what causes the QBDBMgrn not running problem.
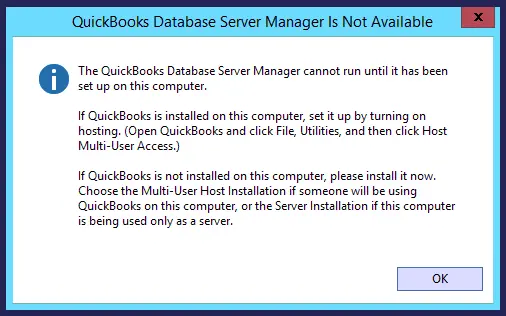
Probable Causes of the QBDBMgrn Error
Here are some of the common reasons why you might encounter the QBDBMgrn not running error after updating QuickBooks Desktop:
Corrupted QBDBMgrn.exe File
The QBDBMgrn.exe file often gets corrupted during QuickBooks updates or upgrades. A corrupted exe file cannot initialize the database server, leading to the error.
Outdated.ND File
Every company file in QuickBooks has an associated.ND file. If this File is outdated or misconfigured, the QBDBMgrn will fail to connect to the company file.
Incorrect File Permissions
Sometimes, the folder permissions get changed during an update, preventing access to the QuickBooks files. So QBDBMgrn is unable to run smoothly.
Conflict with Other Applications
Having other applications like antivirus, firewall, Excel, etc., running can also cause conflict and make the QBDBMgrn unresponsive.
Easy Steps to Fix QBDBMgrn Not Running After Update
Now that you know what’s causing the problem, let’s look at the step-by-step solutions to fix it.
Step 1: Run QuickBooks Database Server Manager
The QuickBooks Database Server Manager can automatically troubleshoot and fix any issues with the QBDBMgrn file. Here are the steps to run it:
- Close QuickBooks Desktop on your system.
- Press the Windows key, type “QBDBMgrn,” and hit Enter.
- In the Database Server Manager window, click “Scan for Errors” and then click “OK.”
- It will scan and fix any errors with the File.
- Once done, open QuickBooks Desktop again and check if QBDBMgrn now runs smoothly.
Step 2: Re-register the QBDBMgrn file
If running the Database Server Manager did not work, try re-registering the QBDBMgrn file. Here are the steps:
- Press the Windows key + R, type “regedit” and click OK.
- In the Registry Editor, navigate to HKEY_CLASSES_ROOT\QBDBMgrn.QBDBMgrn.1
- In the left pane, right-click on QBDBMgrn.QBDBMgrn.1 and select Export.
- Save the File on your desktop and remember its location.
- Now, right-click again on QBDBMgrn.QBDBMgrn.1 and choose Delete. Say Yes to confirm.
- Click on File> Import and browse to the File you exported in step 4.
- Click OK to re-register the QBDBMgrn.
- Restart your system and open QuickBooks to see if the error has been resolved.
Step 3: Update the.ND File
Every company file has an associated.ND file that allows QBDBMgrn to interact with it. If this File is damaged, outdated, or misconfigured, it can lead to an error. Here is how to update the.ND file:
- Browse to C:\Users\Public\Public Documents\Intuit\QuickBooks\Company Files
- Locate your company file (.QBW) and the.ND file with the same name.
- Right-click the.ND file and choose Properties.
- Go to the Security tab and provide Full Control to the Users group. Click OK.
- Now open QuickBooks Desktop and let it update.ND file automatically.
- The error should now be fixed. Try opening the company file again.
Step 4: Change Folder Permissions
If incorrect file permissions are causing the error, you can fix it by granting the right access to all QuickBooks program files and folders. Follow these steps:
- Go to C:\Program Files\Intuit\QuickBooks (version)
- Right-click the folder and select Properties > Security tab.
- Provide full control permission to the current Windows user and click OK.
- Similarly, provide full control access to all subfolders too.
- Now open QuickBooks again and see if QBDBMgrn runs without the error.
Step 5: Close Conflicting Programs
Some programs can conflict with the QBDBMgrn file and make it unresponsive. To fix this:
- Close any antivirus, firewall tools, MS Excel, or other software running on your system.
- End tasks related to these programs from the Task Manager.
- Now restart your system and open QuickBooks.
- Check if QBDBMgrn starts without any issues.
- If the problem is resolved, enable the closed programs one by one to find the conflicting application.
Step 6: Reinstall/Update QuickBooks Desktop
If none of the above steps works, the last resort is to either reinstall or update QuickBooks Desktop to the latest version. This will replace the corrupted QBDBMgrn file with a new working copy.
- Download the latest QuickBooks update or installer from the official website.
- Save your company file and run the QuickBooks Database Server Service.
- Run the installer and follow the on-screen instructions to reinstall/update.
- The new QBDBMgrn file should now run without issues.
So, in this article, we discussed the common reasons for the QBDBMgrn not running errors and simple troubleshooting steps to fix them. Follow the solutions one by one until the problem is resolved. Make sure to backup your company file before trying any fixes. If the error persists, you should contact QuickBooks support service for assistance.
Frequently Asked Questions (FAQs)
Here are some common queries related to the QBDBMgrn error:
Why am I getting the H202 error in QuickBooks?
The H202 error occurs when the QuickBooks Database Server Manager (QBDBMgrn) fails to initialize. A corrupted QBDBMgrn.exe file often causes it. Try running the Database Server Manager or reinstalling QuickBooks to fix this error.
What is QuickBooks?ND file and how to update it?
The.ND file contains network information that allows QBDBMgrn to interact with the company data file. Damaged or misconfigured.ND files can cause errors. Update the.ND file in QuickBooks to the latest version to resolve such errors.
How do I provide full control permissions in Windows?
To provide complete control permission in Windows, right-click the file/folder > Properties > Security tab > Advanced > Add user/group and provide them Full control permission. This allows complete access.
Why does QBDBMgrn stop working after a Windows or QuickBooks update?
The updates can sometimes replace QBDBMgrn files with corrupted versions or change file permissions. Re-registering QBDBMgrn, changing folder access, or reinstalling QuickBooks after updates often fix the errors.
What causes the conflict between QBDBMgrn and other applications?
Some programs like antivirus, firewall, MS Excel, etc., can block access to the QuickBooks company files, leading to QBDBMgrn errors. Closing these conflicting apps fixes such errors.
In summary, the QBDBMgrn not running issue can arise due to several reasons. But the good part is it can be easily fixed by following the solutions discussed in this article. Make sure to backup your company file before applying any fixes. Let us know if you have any other queries!
