QuickBooks is one of the most popular accounting software used by small businesses and accountants. It provides many valuable features to manage payroll, including the ‘View My Paycheck’ option. This lets employees view their payroll information and pay stubs directly within QuickBooks.
Activating the View Paycheck feature is simple in QuickBooks Desktop 2024. In this comprehensive guide, we will walk you through the entire process step-by-step. By the end of this article, you can successfully set up and start using View Paycheck in QuickBooks Desktop 2024.
Understanding View My Paycheck
The View My Paycheck feature allows employees to view pay stubs, track their payroll information, and access W-2 forms directly within QuickBooks. Instead of receiving paper pay stubs, employees can log into QuickBooks and view all their payroll details digitally.
Some key advantages of the View Paycheck feature include:
- Instant access to pay stubs from any device.
- Ability to print or download pay stubs as PDFs.
- Review payroll details like pay period, pay date, taxes withheld, deductions, overtime, etc.
- Track payroll history and W-2 forms.
- Reduce paper waste and manual tasks for administrators.
- Employees can review payroll details confidentially without approaching administrators.
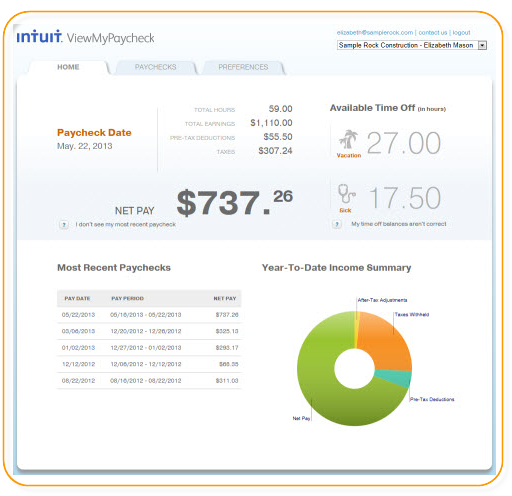
Step 1: Enabling View My Paycheck
The first step is to enable the View My Paycheck feature in your QuickBooks Desktop company file. Here are the steps to enable it:
- Open QuickBooks Desktop and select the ‘Employees’ menu.
- Click on ‘Employee Center.’
- On the Employee Center page, click the ‘Company Preferences’ tab.
- Check the box next to ‘View my paycheck online.’
- Click ‘OK’ to save the changes.
That’s it! The View Paycheck feature is now enabled in your QuickBooks company file.
Step 2: Setting Up Payroll User Permissions
The next important step is setting up user permissions for employees to access the View My Paycheck feature. Here are the steps:
- Go to ‘Employees’> ‘Employee Center’.
- Select the employee you want to set up.
- In the ‘Change dialog box, click the ‘Access Rights’ tab.
- Check the box next to ‘View paycheck online.’
- Click ‘OK’.
Repeat steps 2-5 for each employee you want to provide access to the View My Paycheck feature.
Step 3: Communicating Login Details to Employees
Once user permissions are set up, you must communicate login details to each employee. Here are the details to share with them:
- QB Company File URL: This is the web address to access your QuickBooks Online company file. You can find it in the QuickBooks Desktop menu under ‘File’> ‘Send Company File.’
- User ID: The email address entered for each employee in QuickBooks payroll.
- Password: The password used by employees to log into QuickBooks Desktop.
Make sure to convey these details clearly to each employee. Also, set a date from when they can start accessing their paycheck details online.
Step 4: Logging In as an Employee
Employees can now log into the View My Paycheck feature using the login details you provided. Here are the steps they need to follow:
- Go to the QuickBooks Company File URL.
- Enter the User ID provided by the company admin.
- Enter the Password.
- Click ‘Login’.
- On the homepage, click ‘View My Paycheck’.
That’s it! Employees will now be able to see their pay stubs, payroll information, and tax documents.
Step 5: Viewing Paycheck Details
Once logged in, employees can click on any pay stub in the list to view the details. The paycheck details they can view include:
- Pay period details like start and end dates.
- Wages paid including regular, overtime, bonus, etc.
- Taxes withheld, such as federal, state, Medicare, etc.
- Deductions made for benefits, insurance, 401k, etc.
- Employer contributions for benefits.
- Net pay amount.
Employees can also click other options like ‘Print,’ ‘Download PDF,’ ‘Tax Withholding,’ etc. to get more payroll information.
The ‘W-2’ tab will display their Form W-2 details for the year. Employees should review their W-2s to ensure payroll accuracy.
Troubleshooting Common View My Paycheck Issues
When rolling out a new system like View My Paycheck, some initial hiccups can occur. Here are solutions for common issues:
Can’t log in:
- Check the User ID and Password entered.
- Reconfirm login details were communicated correctly to the employee.
- Reset password if needed.
Paycheck not showing: Verify that the paycheck was finalized in QuickBooks payroll. Check date filters to see the pay period.
Incorrect pay details: Cross-verify that the details entered in the employee payroll profile are accurate. Edit payroll items if needed and reprocess paychecks.
Access denied error: Confirm user permissions were set up for employees in Step 2. Also, check if login credentials match those provided.
W-2 not available: W-2 forms are only viewable after completing the year-end payroll. Complete payroll year-end processes.
Getting Support
Despite the troubleshooting tips, problems may still arise when using View My Paycheck. Some ways to get assistance include:
- Using the in-product Help menu in QuickBooks payroll.
- Checking the QuickBooks Knowledge Base for support articles.
- Contacting the QuickBooks Payroll Customer Support team by phone or chat.
- Hiring a QuickBooks ProAdvisor for personalized support.
- Joining QuickBooks payroll training or webinars for employees and administrators.
With adequate support, you can resolve any View My Paycheck challenges.
Conclusion
Activating the View My Paycheck feature in QuickBooks Desktop significantly benefits administrators and employees. Following the steps outlined in this guide, you can successfully set up and start using this helpful payroll tool. A few best practices to keep in mind include:
- Enable the feature in QuickBooks company file preferences.
- Carefully set up user permissions for each employee.
- Communicate login credential details to employees.
- Verify employees can access their paycheck information.
- Troubleshoot any access or payroll issues that arise.
Transitioning to an online payroll system takes some effort but is worthwhile. With View Paycheck, your team can access their payroll details on-demand. This improves transparency, productivity, and work satisfaction.
